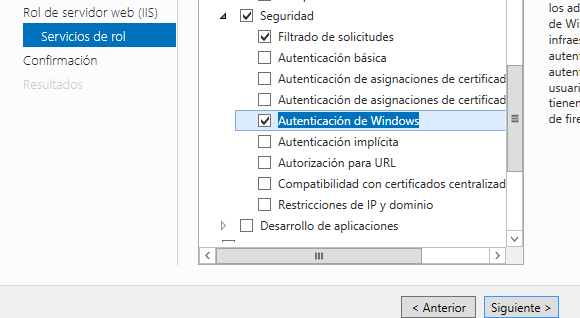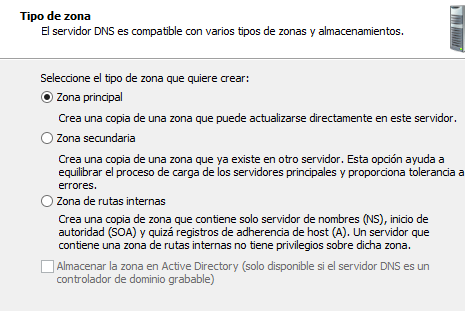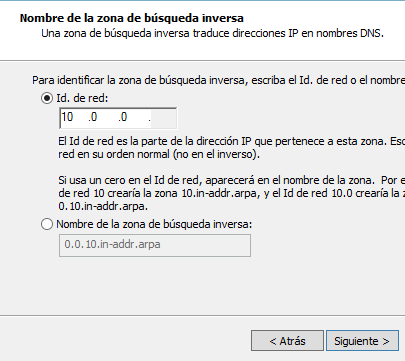Solo necesitaremos tres cosas para realizar esta práctica: un sistema operativo Windows (en mi caso Windows 7), un liveCD de Linux (yo he usado Kali, pero vale cualquier otro), y no saberte la contraseña del equipo ;)
Windows 7
Iniciamos nuestro equipo con el Windows 7 intalado, e intentamos iniciar sesión cuando, nos damos cuenta de que no nos acordamos de nuestra contraseña
Ahora empieza lo bueno.
Este método consiste en "engañar" al sistema, con las accesibilidades que nos proporciona Windows antes de iniciar sesión (esquina inferior izquierda)
Tales accesos como el Narrador, la Lupa, Alto Contraste, Teclado en la pantalla, Sticky Keys y Filter Keys.
Nosotros usaremos la Lupa, que en los directorios, su ejecutable se llama magnify.exe.
He elegido la Lupa, pero puede ser cualquier otro de los que nos sale ahí.
Ahora de lo que se trata es de entrar al LiveCD de Linux para poder cambiar el ejecutable de la Lupa por el del cmd. Así podremos acceder al cmd sin iniciar sesión y cambiar la contraseña del usuario que deseemos.
El siguiente paso es iniciar nuestro equipo con un cd de Linux, desde máquina virtual seleccionamos el disco, y después le damos a reiniciar
Le damos a Reiniciar una vez insertado el disco, y nos sale esta pantalla, en la cual elegiremos la primera opción, que es la del LiveCD.
Una vez dentro del LiveCD, accedemos al directorio de Windows en el cual se guardan los ejecutables tales como el cmd, la lupa... etc.
Este directorio es el conocido System32, al cual se accede desde la partición en la que tenemos instalada Windows. Equipo > Windows > System32
Una vez dentro del directorio de System32, localizamos el ejecutable cmd.exe, que será el que utilizaremos para reemplazar al de la lupa (magnify.exe)
Una vez ubicado, lo copiamos y pegamos en la misma carpeta para tener una copia de ese mismo ejecutable.
Después ubicamos el ejecutable magnify.exe, al cual le vamos a cambiar la extensión, para desactivarlo como ejecutable y que no interfiera con le nuevo que le vamos a asignar con ese mismo nombre
Ahora cogemos la copia del cmd.exe que hemos hecho antes, y la renombramos con el nombre de magnify.exe
Una vez hecho eso, quitamos el LiveCD y reiniciamos el equipo
Cuando iniciemos Windows, vamos al botón de Accesibilidades e iniciamos la lupa
Nos aparecerá el cmd en pantalla, en la cual podremos cambiar la contraseña de nuestros usuarios con un simple comando
Miramos los usuarios que tenemos en el equipo con el comando net user
En mi caso quiero cambiarle la contraseña al usuario Rawel, lo conseguiremos introduciendo el comando net user Rawel [nuevacontraseña] en la variable de nuevaContraseña también podemos poner un asterísco(*) si queremos que el equipo nos pida introducir contraseña después de elegir el usuario
Probamos que de verdad ha funcionado iniciando sesión con el usuario en cuestión
Y en efecto, ya estamos dentro de nuestro usuario
Muy práctica para todos aquellos que tienen 100 contraseñas diferentes para cada equipo y no consiguen recordarla. :)