Windows Server 2008 R2
Después instalaremos las características necesarias que nos exige
Una vez instalados los roles y las características, vamos a instalar los servicios de dominio de Active Directory, ya que sin un dominio establecido, no podemos configurar el servidor de correo.
Y una vez instalado, lo configuraremos, y le asignaremos el siguiente nombre de dominio
Con todos los roles, características, y dominio instalados y configurados. Añadimos los últimos requisitos previos que son necesarios, que lo haremos introduciendo los siguientes comandos desde el PowerShell
Ahora ya sí, hemos terminado todos los requisitos previos a la instalación, así que continuamos con Exchange 2010.
Insertamos nuestra ISO del servidor en el equipo, y nos saldrá el siguiente asistente, en el cual seguimos los mismos pasos que las siguientes capturas
Le introducimos el nombre, en mi caso Exchange Raul
Comprobará que tengamos todos los requisitos necesarios, y le damos a Instalar
Como vemos, se ha completado con éxito
Instalamos el Microsoft Filter Pack (que no es necesario, pero yo lo he instalado, para que no me de errores)
Y un Service Pack del anterior
Y empezamos la configuración del propio servidor Exchange 2010 una vez ya instalado y todos los paquetes necesarios.
Lo primero es configurar un nuevo conector de envío
Le ponemos un nombre cualquiera, y le damos a Siguiente
Agregamos uno nuevo desde Agregar...
En dirección ponemos un '*' para que se pueda enviar a cualquier dominio de Internet. Si quisiéramos uno específico, podríamos poner el nuestro.
Dejamos lo siguiente por defecto
En el servidor de origen agregamos el nuestro
Le damos a Nuevo
Y una vez completado nos saldrá esto
Le damos a Propiedades en la ventana, y comprobamos que el nombre del FQDN es el de nuestro servidor, si no es así, lo indicamos nosotros
Procedemos a crear usuarios para hacer las pruebas correspondientes
Creamos los buzones para los usuarios, para poder acceder después a ellos
Seguimos el asistente...
Le damos a Agregar... Y podemos agregar un solo usuario, o más de uno al mismo tiempo, eso ya lo que el usuario quiera. En mi caso solo hice uno, y para seguir haciendo las pruebas cree el segundo (Lo podría haber hecho a la vez)
Le podemos cambiar el alias si queremos, pero es irrelevante
Le damos a Nuevo
Y cuando se complete, nos saldrá este resumen
Así quedará
PRUEBAS
Windows Server 2008 R2
Hago primero la prueba al mismo equipo, para ver si todo funciona correctamente.
Para hacer las pruebas, iremos a Acceso de cliente y le daremos a propiedades en owa, la cual nos mostrará el enlace con el cual debemos acceder a nuestro buzón
Windows Server 2008 viene con mucha seguridad implementada, por lo tanto, hay que habilitar el uso de scripts (que lo requiere owa para funcionar)
Y los habilitaremos yendo a Opciones de Internet
En la pestaña de Seguridad>Nivel personalizado...
Una vez habilitado, ingresamos la URL de antes, y le damos a acceder al sitio (sí, ya sabemos que infringe la seguridad)
Marcamos la opción de Es un equipo privado e ingresamos el usuario y contraseña
Dejamos por defecto la ubicación y el horario
Y ya estamos dentro
Probamos a crear un correo...
y... ¡Oh! ¡Error!
Que no cunda el pánico... abrimos la consola de Exchange 2010 (Exchange Management Shell) e ingreamos estos comandos:
Volvemos a intentarlo... y ya funciona de nuevo.
Le enviamos un correo a otro usuario, para comprobar que funcione
Iniciamos sesión en el otro usuario
Le pondremos esta configuración de red, para que pueda interactuar con el equipo que hospeda el servidor
Ingresamos la misma URL que ingresamos en las pruebas anteriores, y le damos a Acceder
Ingresamos el usuario y contraseña
Le ponemos esta configuración a nuestra máquina
Insertamos la URL en el navegador, y le añadimos la excepción
Iniciamos sesión con un usuario, otra vez



























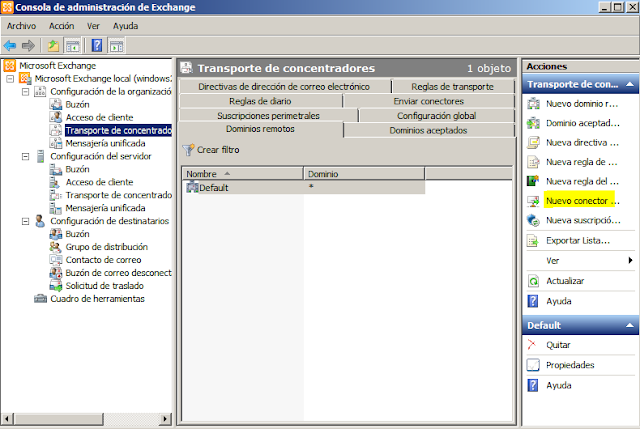




























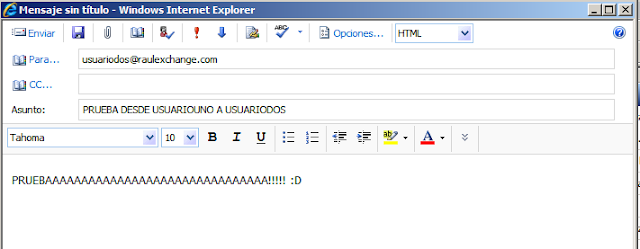












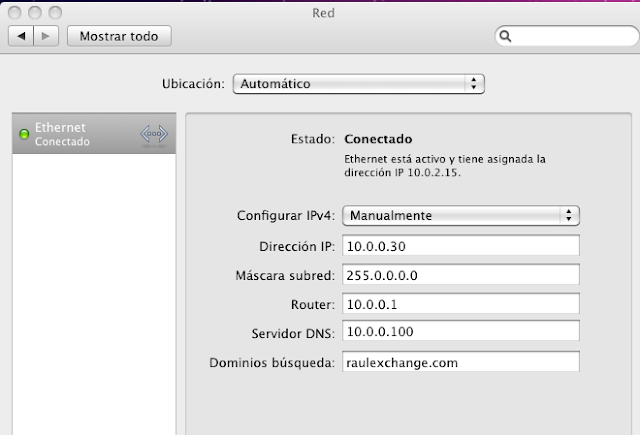


No hay comentarios:
Publicar un comentario