Un servidor proxy es un servicio que hace de intermediario en las peticiones de recursos que realiza un cliente a otro servidor. Este tramitará esa petición, dejándole actuar o no, depende la configuración que lleve puesta.
SQUID
Ubuntu 14.04
El primer programa que vamos a utilizar, es el squid
Una vez instalado, vamos al directorio, y visualizamos los ficheros. Cuando encontremos el de configuración, lo editaremos. Por defecto es el squid.conf


Una vez dentro, podemos buscar con control+f y buscamos cache_mem, en el cual saldrá por defecto el valor de 256MB y con una almohadilla delante. Quitamos la almohadilla para activarlo, y vamos a por el siguiente


Buscamos cache_dir que es el directorio en el que se guardarán las páginas en caché, y le cambiamos el valor 100 que viene por defecto, por el valor 1000


Por último, insertamos las ACL.
Las ACL son los las listas de control de acceso, en la cual estableceremos las IP de servidor y cliente, y los dominios de web que serán permitidos y los que no.
En mi caso he bloqueado Facebook y Youtube, y he permitido todas las demás.

Las ACL son los las listas de control de acceso, en la cual estableceremos las IP de servidor y cliente, y los dominios de web que serán permitidos y los que no.
En mi caso he bloqueado Facebook y Youtube, y he permitido todas las demás.

Para encontrar la dirección IP de nuestro proveedor de internet, bastaría con ingresar en la máquina principal, el comando nslookup

Ahora vamos al cliente, e iniciamos el navegador, en mi caso Mozilla.
Le añadimos el servidor proxy manualmente desde Preferencias>Red

Le añadimos el servidor proxy manualmente desde Preferencias>Red

El proxy nos está rechazando la conexión ;)
ZENTYAL
ZENTYAL
Zentyal server
El primero paso, es instalar los componentes necesarios que necesitamos para configurar nuestro proxy
Seleccionamos el DHCP Service, Firewall y HTTP Proxy una vez seleccionados le damos a Instalar (abajo a la derecha) y nos saldrá una serie de componentes que vienen adjuntados a estos últimos. Aceptamos todo e instalamos


El siguiente paso es, una vez instalados los componentes, activarlos
Para ello vamos al apartado Estado de módulos, activamos uno a uno, y guardamos los cambios


Para ello vamos al apartado Estado de módulos, activamos uno a uno, y guardamos los cambios


Ahora procedemos a configurar las interfaces de red, ponemos la eth0 en modo DHCP, y la eth1 en estático, y le asignaremos la 10.0.0.1/8
Ahora vamos al DHCP y su configuración
Le damos a configuración
En mi caso es la administración web de Zentyal, que es la que voy a habilitar
Siguiente configuración... el servidor Proxy
Marcaremos la casilla de Proxy Transparente
Vamos al apartado Perfiles de Filtrado
Aquí añadiremos un nuevo filtro, en mi caso la he llamado rawelsfilter
Una vez creado, le doy a configuración
Dentro de Configuración, en el apartado de Reglas de dominios y URL
Y en Decisión pondremos Aplicar perfil de filtrado (y elegiremos el filtro que acabamos de crear)
Windows 7
Vamos al cliente, y abrimos Google Chrome, lo primero de todo, poner el proxy manualmente.
Para ello vamos a Configuración > Red > Cambiar configuración de proxy

ENDIAN Firewall
Instalamos Endian en nuestra máquina virtual, y en la instalación damos a todo por defecto, y configuramos la dirección IP que le vamos a dar. Yo en mi caso le he dado la 192.168.0.15
Una vez instalado, nos saldrá una pequeña interfaz de configuración, nosotros aquí solo vamos a cambiar la contraseña del root Change root password (La contraseña por defecto es endian)


Vamos a la configuración vía web, ingresando en el navegador del cliente la siguiente URL (sucedida del puerto correspondiente 10443)


Entramos en la configuración de Endian

Le ponemos nuestro idioma y zona horaria

Aceptamos la licencia

Le establecemos las contraseñas de admin y SSH

Elegimos la opcion Enrutamiento y Ethernet por DHCP

Seleccionamos ninguno

Establecemos la dirección IP de nuestro servidor Endian, y le marcamos la interfaz de red que le hemos asignado

Lo mismo para el rojo, pero con la otra interfaz

Dejamos el DHCP en automático

No hace falta que establezcamos un correo de administrador

Aceptamos, y aplicamos la configuración

Y nos saldrá el mensaje de Fin

Esperamos un poco y nos saldrá un formulario de autentificación

Rellenamos con admin y la contraseña que hemos puesto antes
Y ya tenemos nuestro servidor Endian en funcionamiento

Desde este panel de configuración se pueden configurar todas las reglas del cortafuegos, proxy... etc. ¡Os animo a probarlo!

Establecemos la dirección IP de nuestro servidor Endian, y le marcamos la interfaz de red que le hemos asignado

Lo mismo para el rojo, pero con la otra interfaz

Dejamos el DHCP en automático

No hace falta que establezcamos un correo de administrador

Aceptamos, y aplicamos la configuración

Y nos saldrá el mensaje de Fin

Esperamos un poco y nos saldrá un formulario de autentificación

Rellenamos con admin y la contraseña que hemos puesto antes
Y ya tenemos nuestro servidor Endian en funcionamiento

Desde este panel de configuración se pueden configurar todas las reglas del cortafuegos, proxy... etc. ¡Os animo a probarlo!





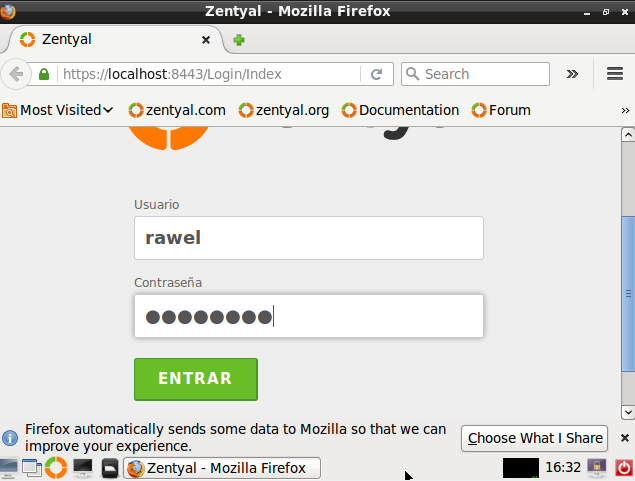







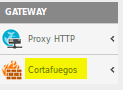






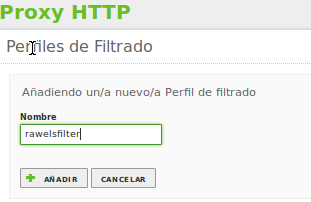





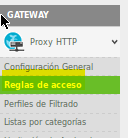




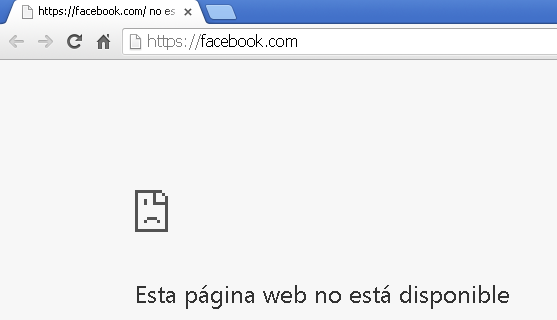






No hay comentarios:
Publicar un comentario